가끔 글을 쓸 때 글씨 가운데 줄을 그어서 취소의 의미를 나타낼 때가 있습니다. 여기서는 글씨 가운데 줄을 긋는 방법을 설명합니다.
글씨 가운데 줄을 긋는 방법은 크게 두 가지 가 있습니다. 단축키를 사용하는 방법과 서식 메뉴를 사용하는 방법입니다.
거기에 더해서 가운데 줄 긋기를 아예 엑셀 리본 메뉴에 항상 표시되도록 설정하는 방법까지 알아보겠습니다.
목차
글씨 가운데 줄(취소선) 긋기
단축키를 이용해서 긋는 방법
서식 메뉴를 이용해서 긋는 방법
가운데 줄 엑셀 리본 메뉴에 항상 표시되도록 하기
글씨 가운데 줄(취소선) 긋기
단축키를 이용해서 긋는 방법
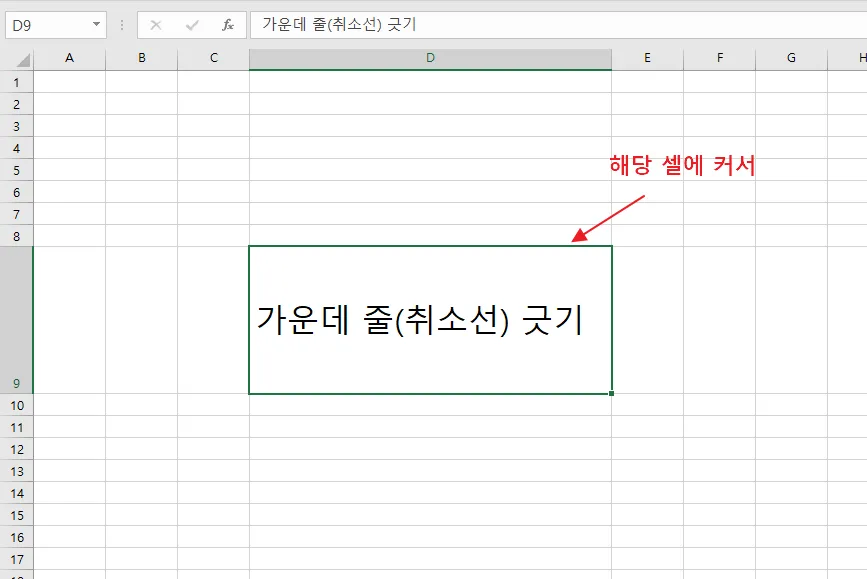
가운데 줄을 그을 셀을 선택하고 「Ctrl + 5」를 누릅니다.

간단히 가운데 줄을 그을 수 있습니다.

셀 글씨 중 일부만 가운데 줄을 긋고 싶은 경우는 가운데 줄을 긋고 싶은 영역을 블록하고 「Ctrl + 5」를 누릅니다.
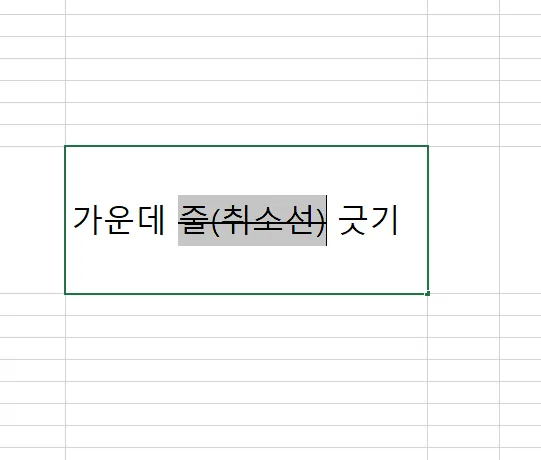
블록한 영역의 글씨만 가운데 줄(취소선)이 그어졌습니다.
서식 메뉴를 이용해서 긋는 방법
가끔 갑자기 단축키가 생각나지 않을 때를 대비해서 서식 메뉴를 활용하는 방법을 기억해두는 것이 좋습니다.
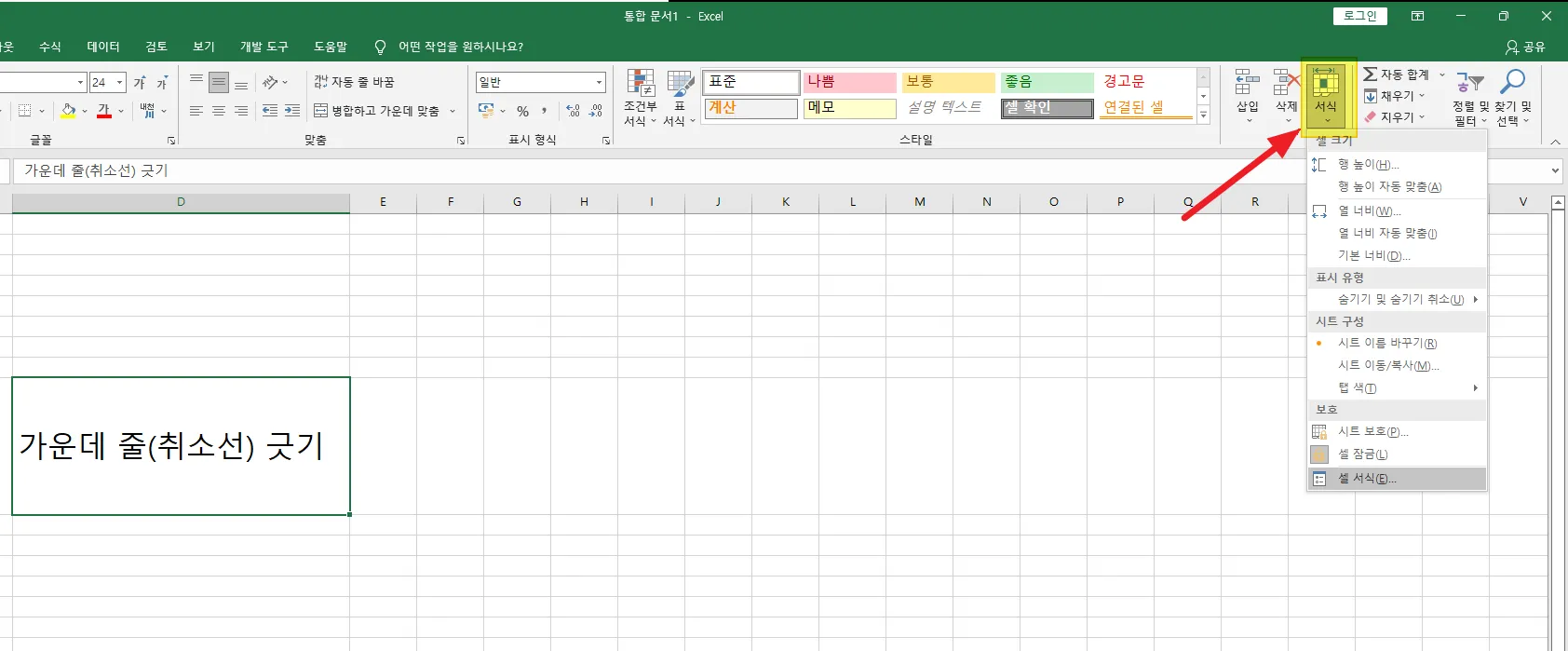
서식 메뉴는 오른쪽에 있습니다. 좀 더 자세히 보면 아래와 같습니다.
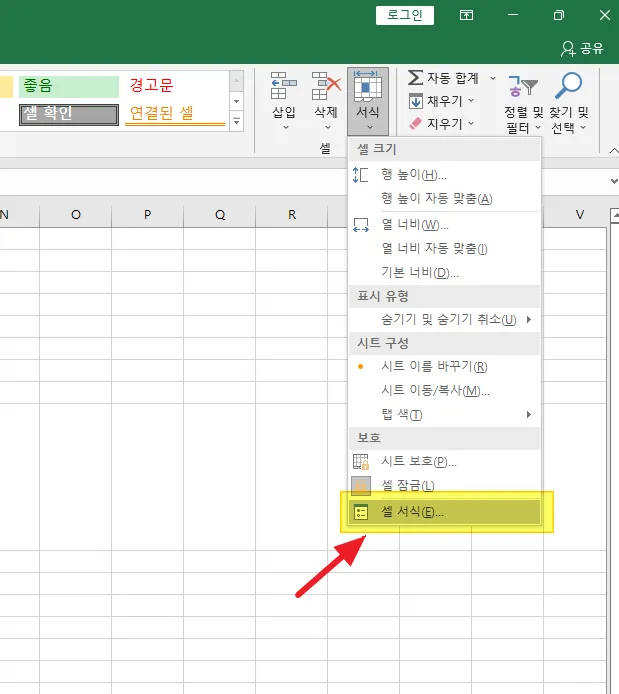
셀 서식을 선택하면 아래와 같은 메뉴가 나옵니다.
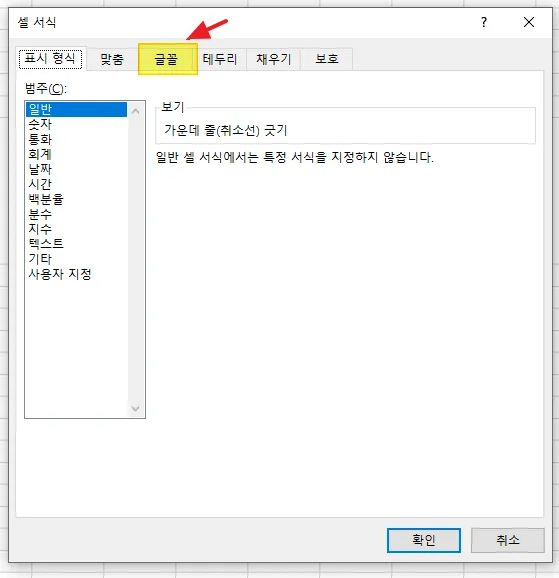
글꼴을 선택합니다.
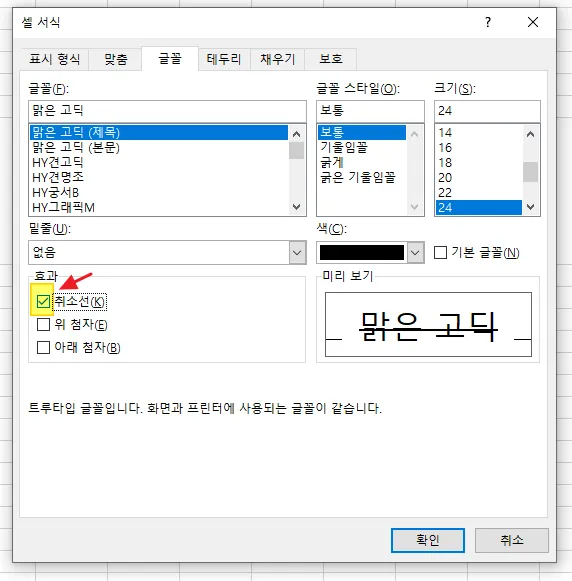
취소선에 체크를 하고 확인을 누릅니다.
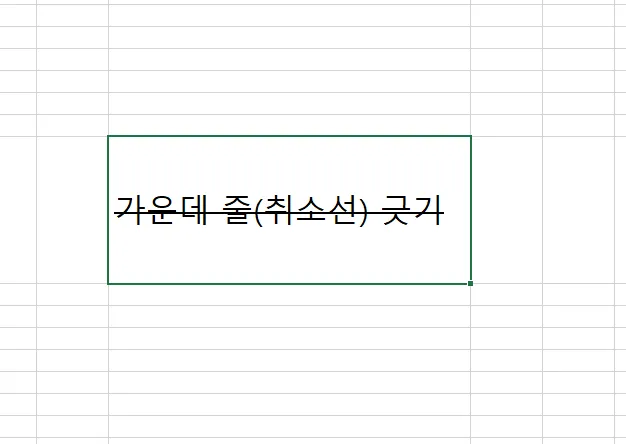
가운데 줄(취소선)이 잘 들어가 있는 것을 확인할 수 있습니다.
글씨 가운데 줄(취소선) 긋기 리본 메뉴에 항상 나오게 설정하기
「Ctrl + 5」라는 단축키를 의외로 쉽게 잊어버리게 되는 것은 워드나 파워포인트와 단축키가 다른 것이 큰 원인 중 하나인 것 같습니다. 또 의외로 취소선을 사용할 일이 가끔씩 있어서 외우기까지 시간이 걸리는 경우가 많습니다.
여기서는 엑셀 메뉴에 아예 가운데 줄(취소선) 긋는 메뉴를 고정시켜서 따로 신경 쓰지 않아도 되도록 설정하는 방법을 확인해 보겠습니다.
① 파일 메뉴를 선택
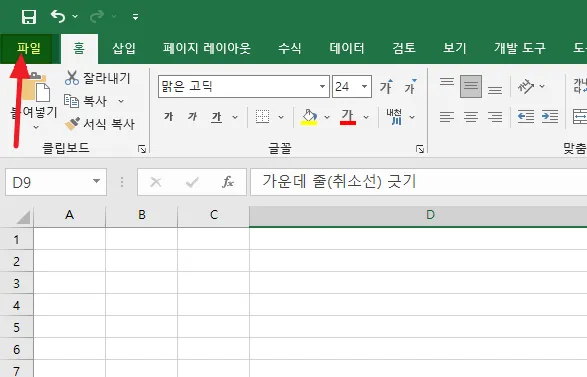
② 맨 아랫쪽의 옵션을 선택
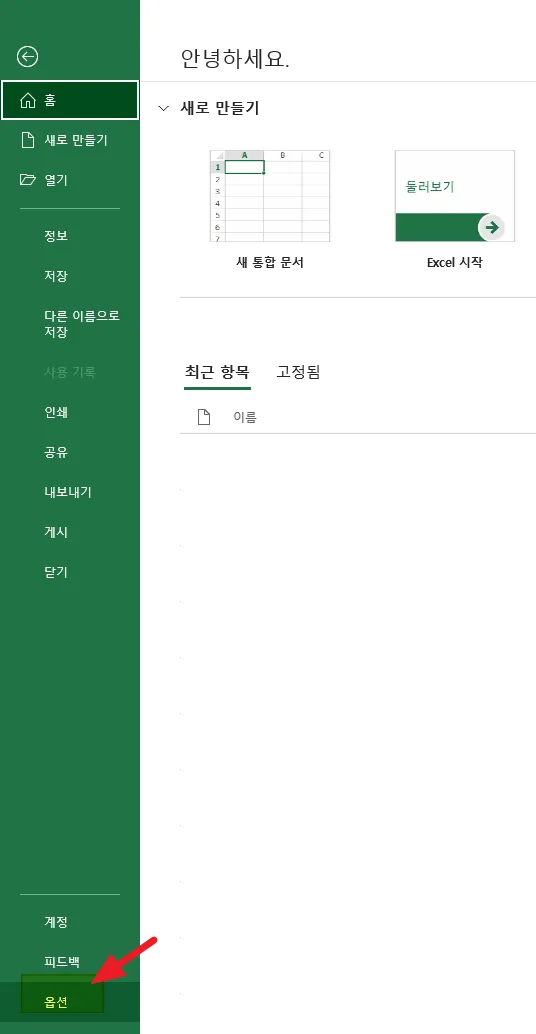
③ 리본 사용자 지정 선택
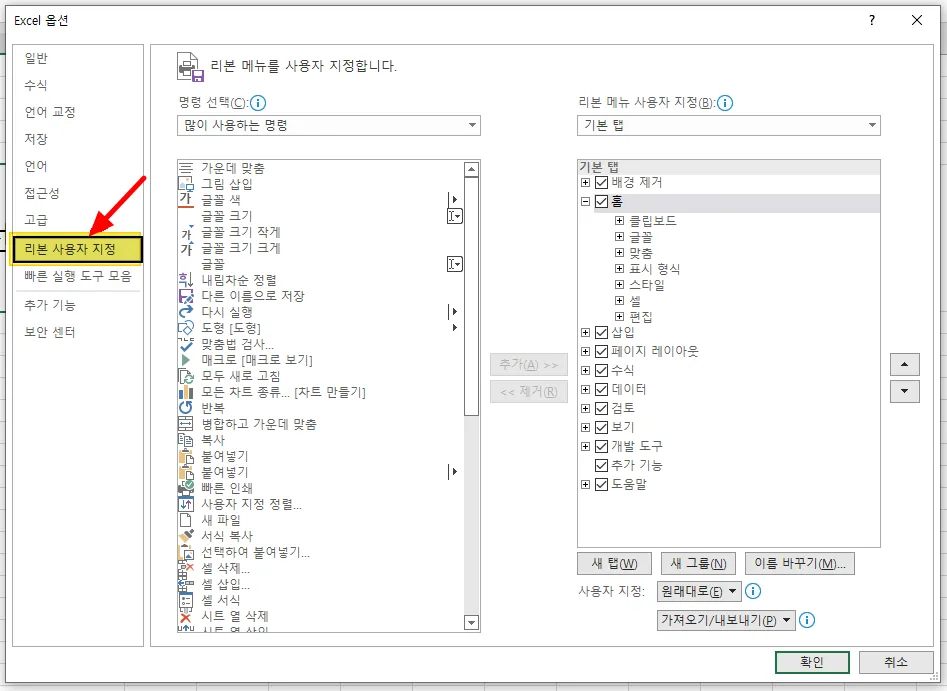
④ 리본 메뉴에 없는 명령
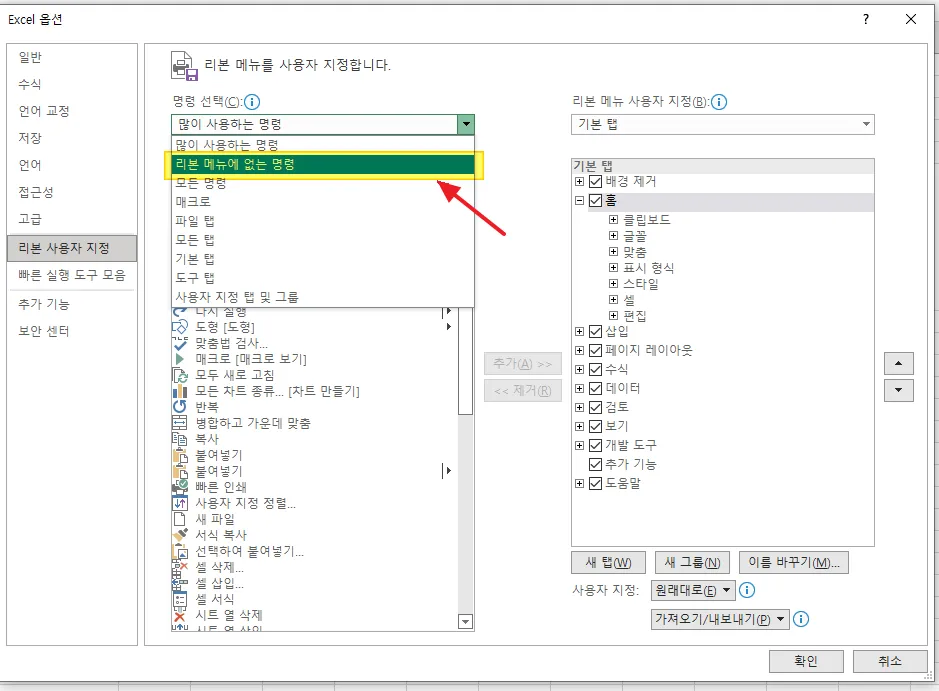
④ 취소선 메뉴 찾기
⑤ 홈 메뉴 열기
⑥ 새 그룹(N) 클릭
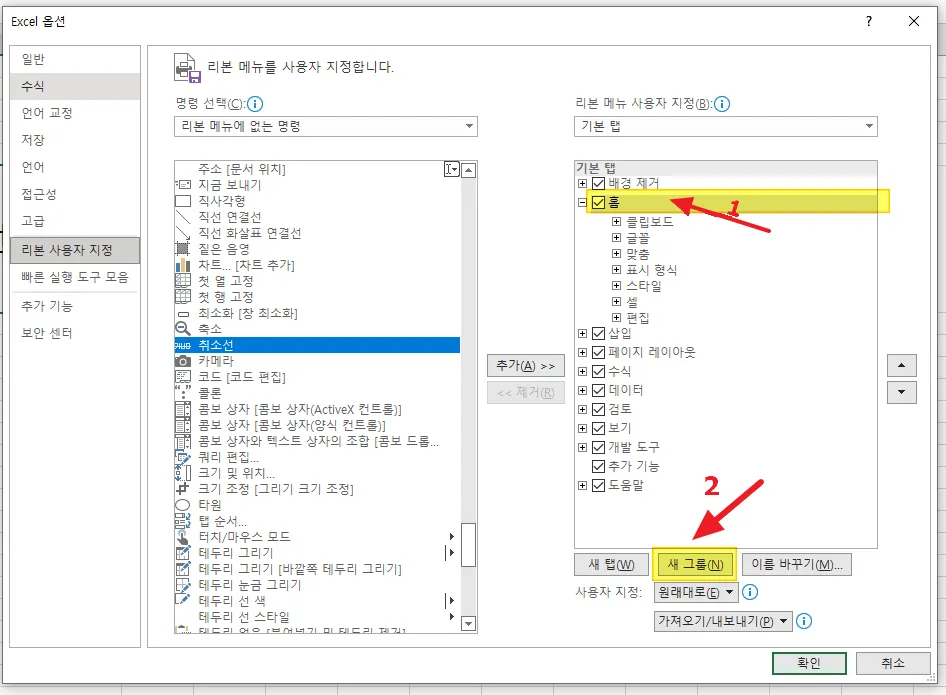
⑦ 표시 이름 입력
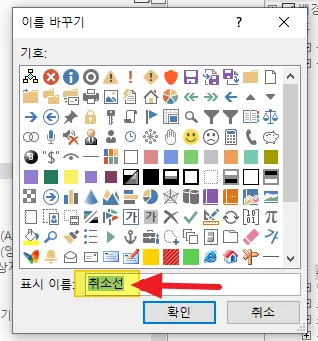
⑧ 취소선 선택
⑨ 추가 버튼 클릭
⑩ 취소선이 지정한 그룹에 추가되었는지 확인
⑪ 확인 버튼 클릭
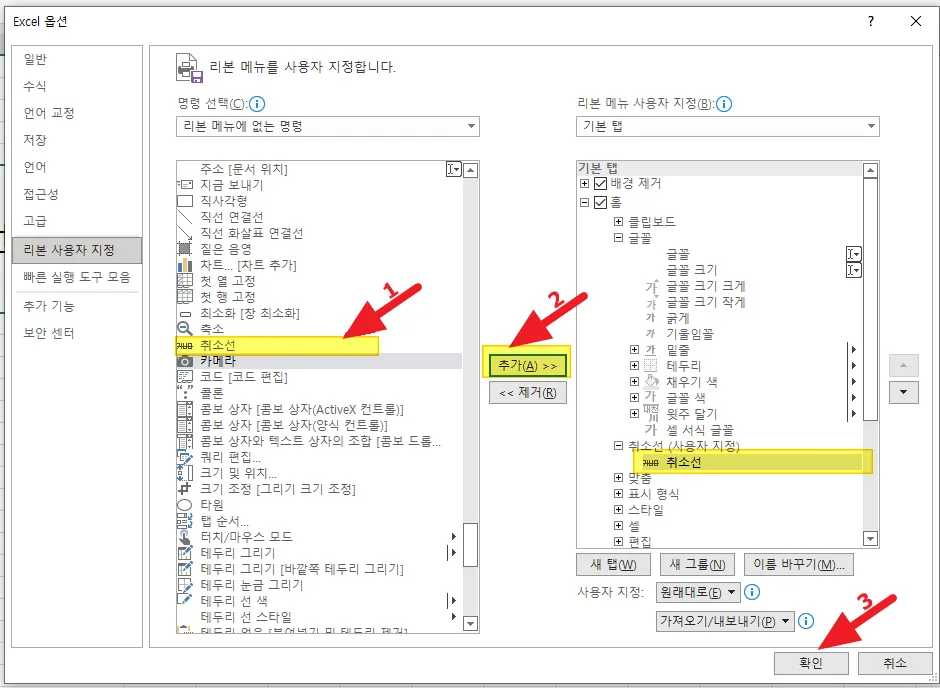
⑫ 엑셀 리본 메뉴에 취소선 메뉴가 추가된 것을 확인
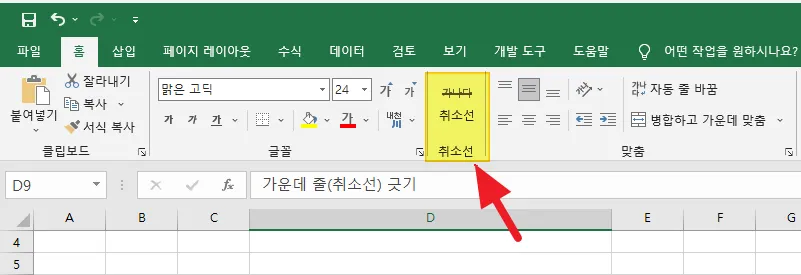
이상으로 엑셀 글씨 가운데 줄을 단축키와 서식 메뉴를 이용해서 긋는 방법을 확인해 보았습니다.
그리고 아예 엑셀 리본 메뉴에 추가해서 이후 단축키를 잊어도 쉽게 사용할 수 있도록 설정하는 법까지 알아보았습니다.
잘 활용하셔서 효율적인 문서작성하시기를 기원합니다.
같이 읽으면 좋은 글
댓글